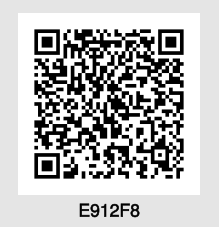Usare Atlanta Gate è un modo semplice e veloce per ordinare i ricambi e consultare il manuale operatore per un corretto utilizzo in sicurezza delle vostre macchine Atlanta.
Selezionare un blocco – fare click sul 3D oppure sul codice corrispondente presente nell’elenco della distinta.
Selezionare una singola componente – utilizzare lo strumento “seleziona” oppure sul codice corrispondente presente nell’elenco della distinta.
Zoom – utilizzare la rotella del mouse per ingrandire o ridurre la vista della macchina.
Spostare la macchina all’interno della finestra – Premere contemporaneamente entrambi i tasti del mouse e trascinare.
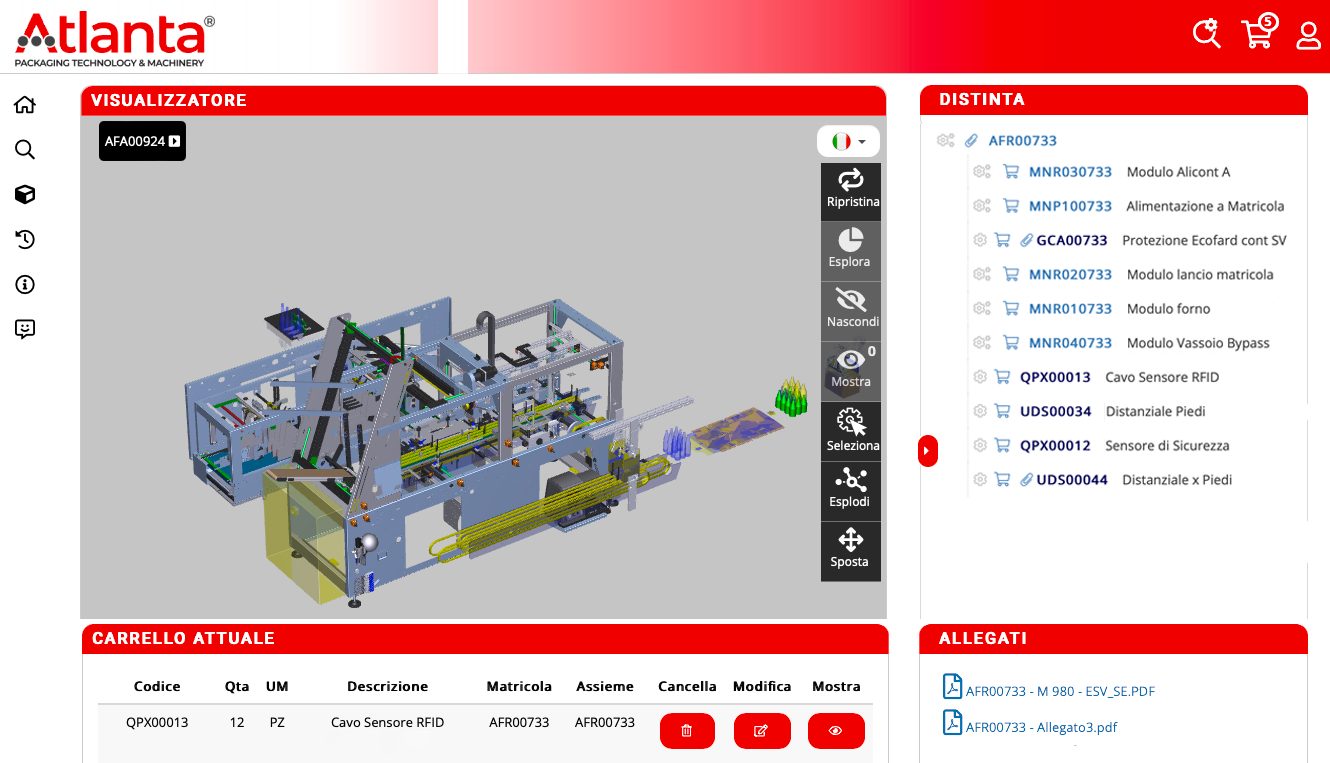
Ricerca per codice o per argomento all'interno della matricola
Torna alla vista iniziale
Entra all'interno del gruppo evidenziato. Per selezionarlo cliccare sul gruppo nel 3D oppure cliccare due volte sul codice corrispondente nella distinta.
Nascondi la componente evidenziata
Mostra tutto
Quando il pulsante "Seleziona" è blu è possibile evidenziare il singolo pezzo all'interno di un gruppo.
Sposta un singolo elemento all'interno del 3D
Simbolo ingranaggio con diramazioni: indica che il codice è riferito a un gruppo. Il gruppo può essere richiesto integralmente oppure è possibile acquistare componenti singole.
Simbolo ingranaggio singolo: indica che il codice è riferito a un elemento singolo.
Click sul codice del gruppo per evidenziarlo nel 3D
Doppio click per esplorare il gruppo
Ricerca per codice o per argomento all'interno di tutte le matricole a disposizione
Torna alla vista 3D della matricola
Torna alla pagina di ricerca
La graffetta indica la disponibilità di allegati documentali. Cliccare sulla graffetta o scorrere in fondo alla pagina per consultare l'elenco del materiale disponibile.

Torna alla pagina di ricerca

Ricerca per codice o per argomento all'interno di tutte le matricole a disposizione

Torna alla vista 3D della matricola

Torna alla vista iniziale

Entra all'interno del gruppo evidenziato. Per selezionarlo cliccare sul gruppo nel 3D oppure cliccare due volte sul codice corrispondente nella distinta.

Nascondi la componente evidenziata

Mostra tutto

Quando il pulsante "Seleziona" è blu è possibile evidenziare il singolo pezzo all'interno di un gruppo.

Sposta un singolo elemento all'interno del 3D

Ricerca per codice o per argomento all'interno della matricola

La graffetta indica la disponibilità di allegati documentali. Cliccare sulla graffetta o scorrere in fondo alla pagina per consultare l'elenco del materiale disponibile.

Click sul codice del gruppo per evidenziarlo nel 3D Doppio click per esplorare il gruppo

Simbolo ingranaggio singolo: indica che il codice è riferito a un elemento singolo.

Simbolo ingranaggio con diramazioni : indica che il codice è riferito a un gruppo. Il gruppo può essere richiesto integralmente oppure è possibile acquistare componenti singole.
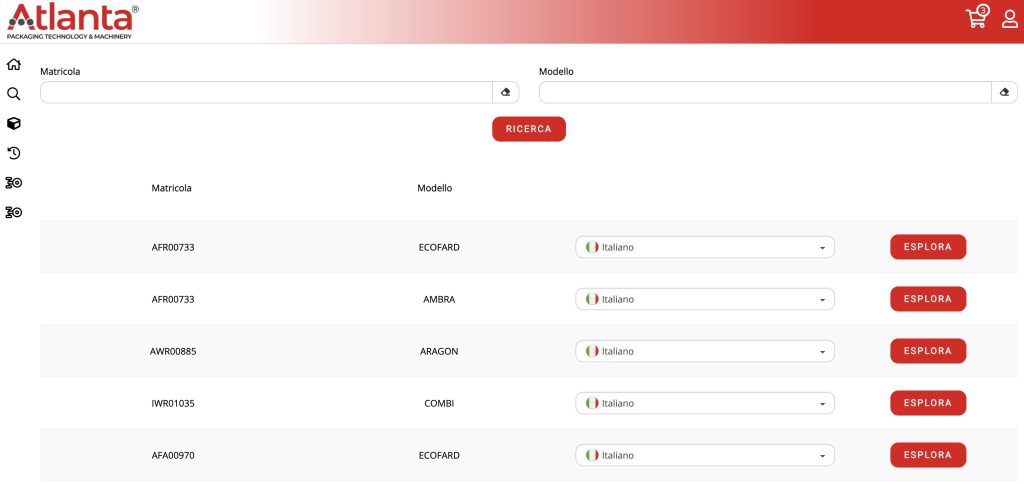
Una volta effettuato il login, si entra automaticamente nella pagina di ricerca delle macchine disponibili. In caso di più macchine di uno stesso modello è importante controllare il numero di matricola.
Si può effettuare la ricerca
Cliccare su Ricerca.
Cliccare su Esplora per accede al visualizzatore 3D della matricola scelta.

Torna alla pagina di ricerca

Ricerca per codice o per argomento all'interno della matricola

Ricerca per codice o per argomento all'interno di tutte le matricole a disposizione

Torna alla vista 3D della matricola
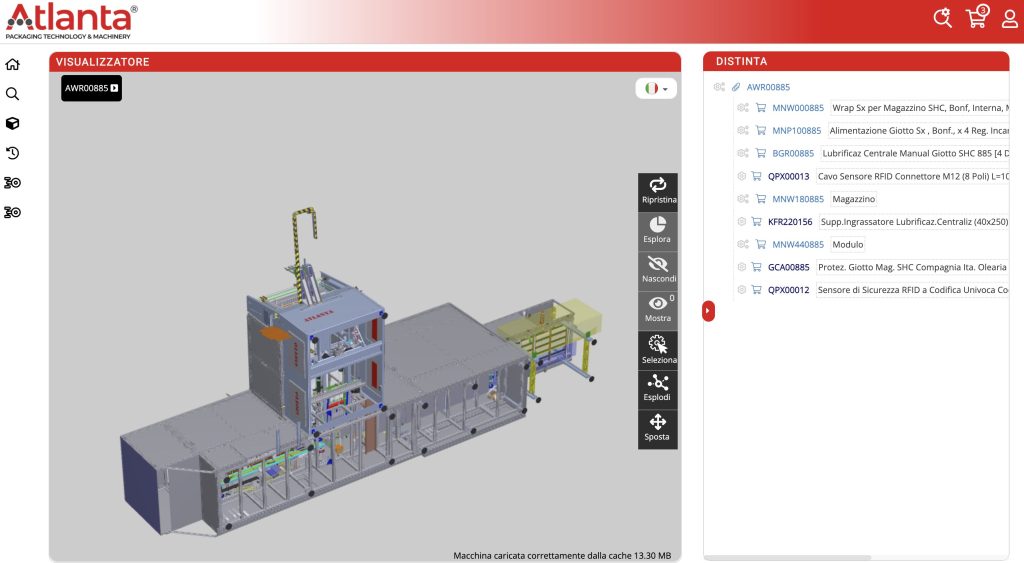
Esistono 3 metodi per individuare il ricambio desiderato.
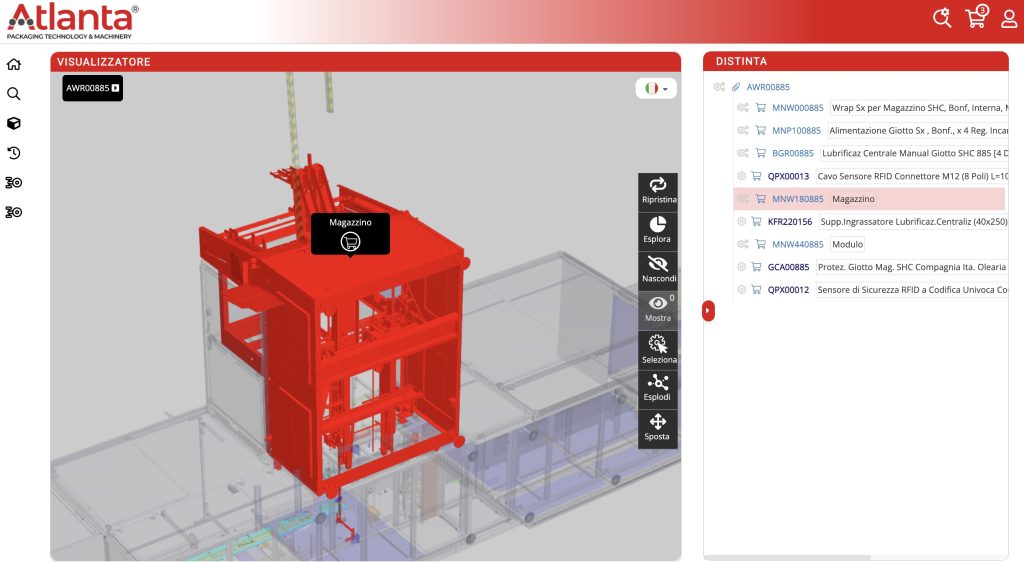
Il visualizzatore 3D consente di selezionare sulla macchina la componente desiderata semplicemente cliccando su di essa
Selezionare un blocco – fare click sul punto corrispondente.
Selezionare un singolo componente – utilizzare lo strumento “seleziona” e per evidenziarlo.
Zoom – utilizzare la rotella del mouse per ingrandire o ridurre la vista della macchina.
Spostare la macchina all’interno della finestra – Premere contemporaneamente entrambi i tasti del mouse e trascinare.

Torna alla vista iniziale

Entra all'interno del gruppo evidenziato. Per selezionarlo cliccare sul gruppo nel 3D oppure cliccare due volte sul codice corrispondente nella distinta.

Nascondi la componente evidenziata

Mostra tutto

Quando il pulsante "Seleziona" è blu è possibile evidenziare il singolo pezzo all'interno di un gruppo.

Sposta un singolo elemento all'interno del 3D
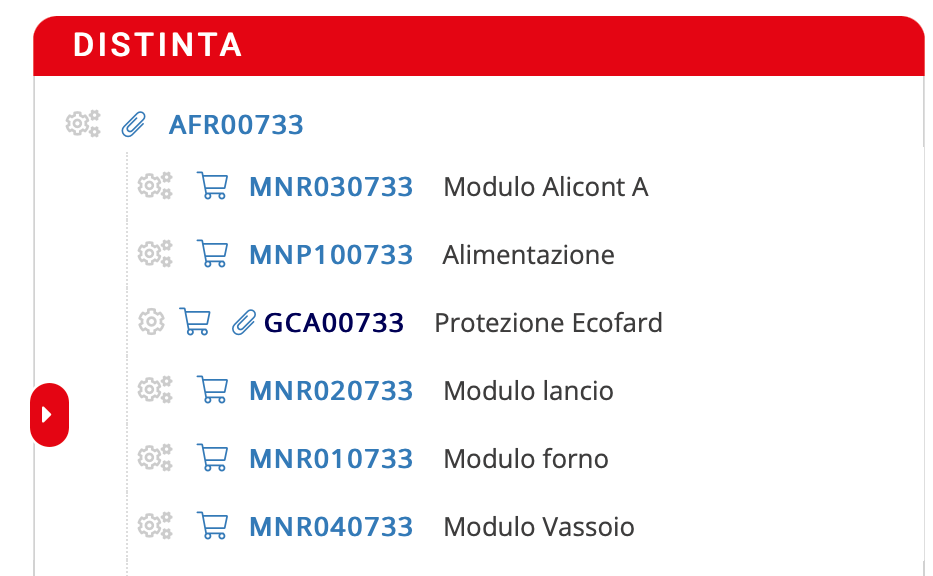
Sulla parte destra dello schermo, è presente la lista dei ricambi relativa alla matricola. L’icona a sinistra del codice indica se è relativo ad un gruppo (ingranaggio con diramazioni) o ad un singolo prodotto (ingranaggio singolo).
Per evidenziare in rosso la componente nel 3D cliccare una volta sul codice.
Per esplorare all’interno di un gruppo cliccare due volte sul codice. I codici in azzurro indicano gruppi; quelli blu sono specifici dei componenti singoli.
Per aggiungere un elemento alla richiesta di preventivo cliccare sull’icona del carrello

La graffetta indica la disponibilità di allegati documentali. Cliccare sulla graffetta o scorrere in fondo alla pagina per consultare l'elenco del materiale disponibile.

Click sul codice del gruppo per evidenziarlo nel 3D Doppio click per esplorare il gruppo

Simbolo ingranaggio singolo: indica che il codice è riferito a un elemento singolo.

Simbolo ingranaggio con diramazioni : indica che il codice è riferito a un gruppo. Il gruppo può essere richiesto integralmente oppure è possibile acquistare componenti singole.
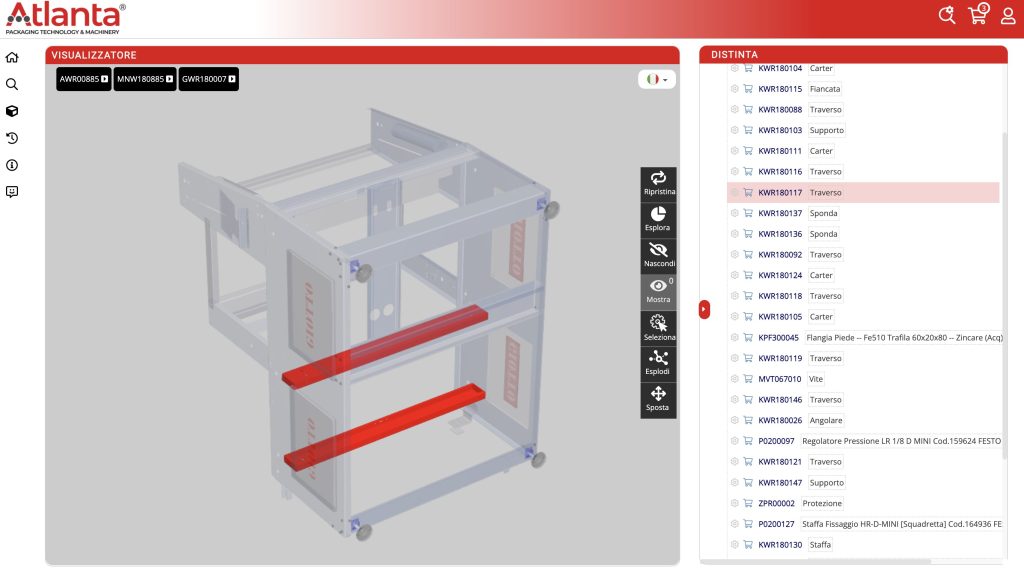
Una volta selezionato il prodotto, è possibile aggiungerlo al carrello in una delle seguenti modalità
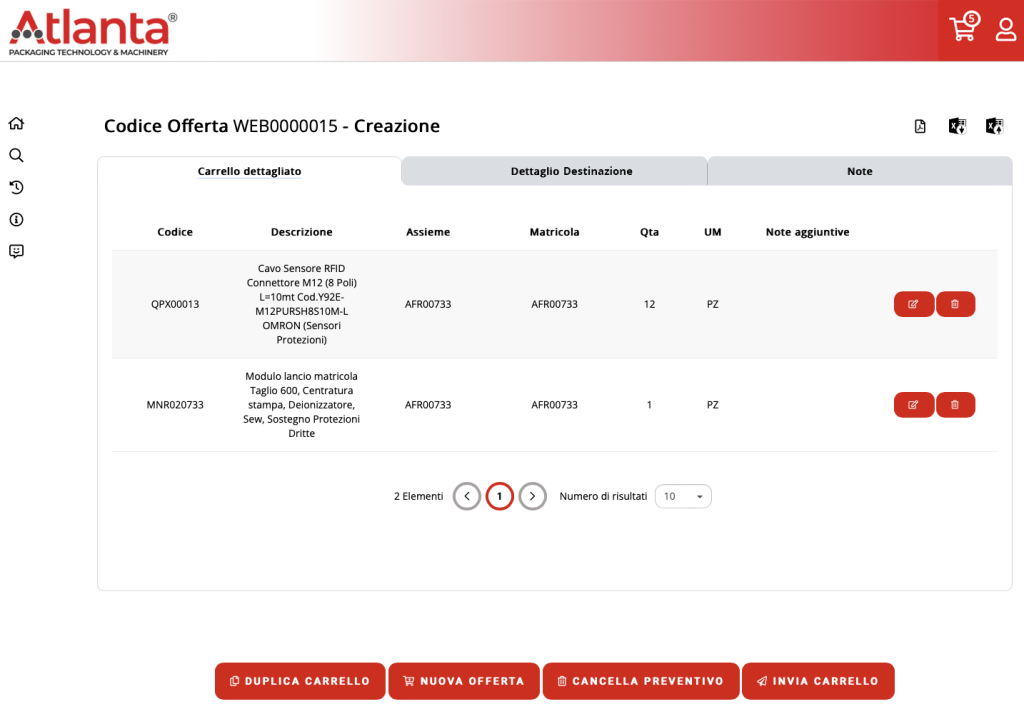
Cliccando sull’icona del carrello in alto a destra, è possibile visualizzare e modificare il carrello.
Nella vista ” Carrello Dettagliato” è possibile modificare il quantitativo richiesto o eliminare un prodotto.
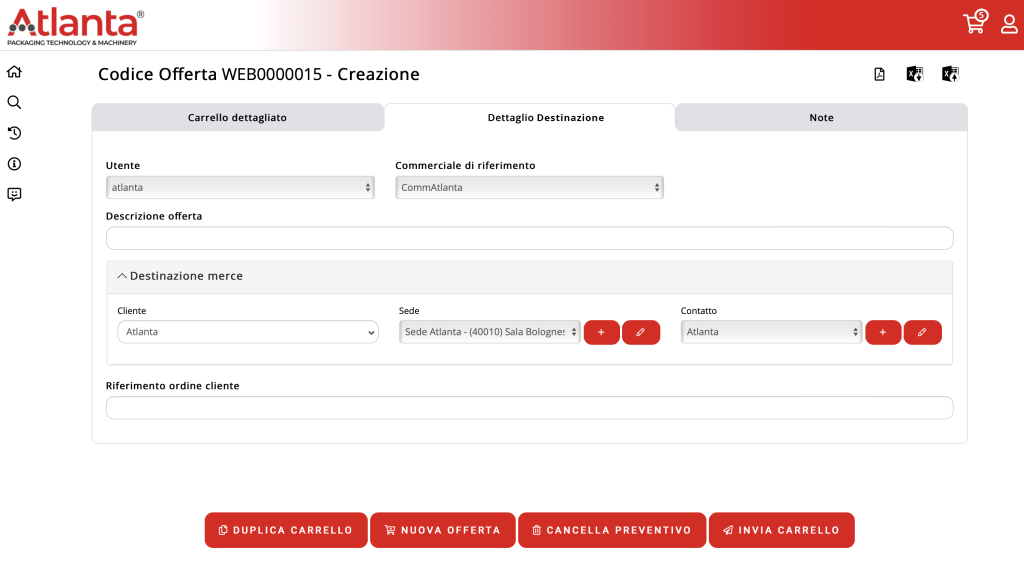
Nella vista ” Dettaglio Destinazione” occorre indicare la destinazione dei ricambi per cui chiedete la quotazione.
Se la filiale/azienda non è presente nel menu a discesa potete aggiungere una nuova destinazione selezionando il pulsante “+” e compilando i dati richiesti.
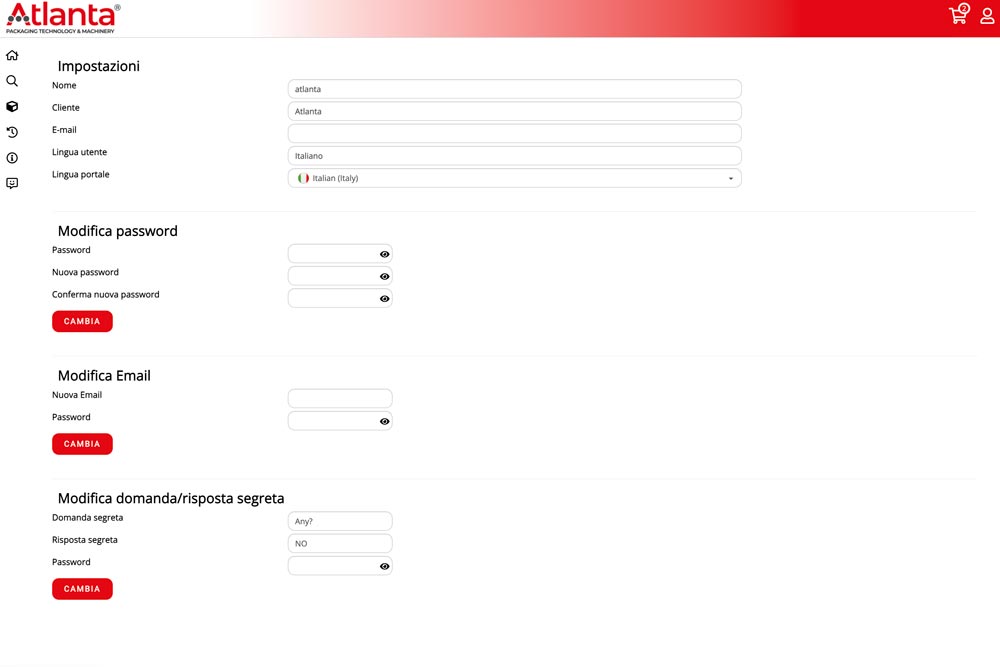
Vi ricordiamo che le credenziali sono strettamente riservate, personali e non cedibili.
In alto a destra è presente l’icona del profilo, attraverso cui è possibile accedere alla pagina di modifica del profilo, in cui è possibile modificare lingua, password, email e domanda segreta. per il recupero delle credenziali di accesso in caso di smarrimento.

POWERED BY

Atlanta S.p.A.
Via Europa n.13
40010 Sala Bolognese (Bo) Italy
T. +39 051 722792
SDI M5UXCR1
Tax code and VAT reg. no. 02144141203
Share capital € 1.000.000,00 i.v
REA 416021
Registration date REA: 09/02/2001